웹페이지 캡쳐 도우미 Sites Shoter 를 소개 합니다.
웹페이지 캡쳐 도우미 Sites Shoter v1.15 를 소개 합니다.
지금까지 여러종류의 캡쳐 프로그램을 사용해 봤지만... 정말 간편하고 편리합니다. 아쉽게도 한국어는 지원하질 않습니다. 무설치(portable)라 간편 합니다.
상세설명 → http://www.nirsoft.net/utils/web_site_screenshot.html
다운받기 → http://www.nirsoft.net/utils/siteshoter.zip
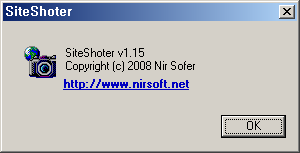
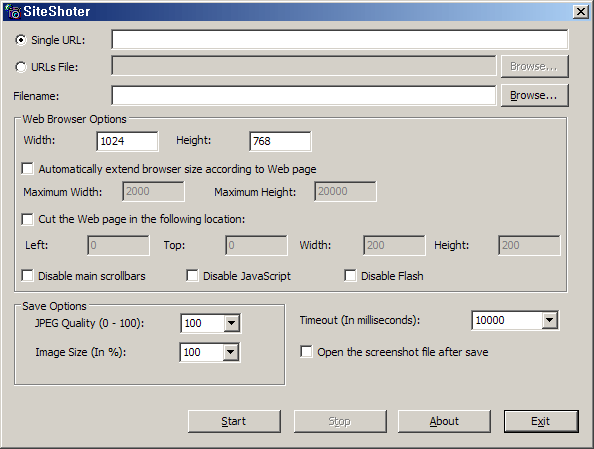
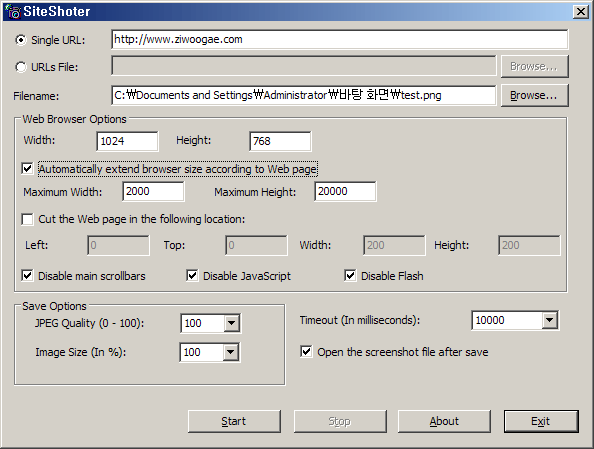
우선 캡쳐할 웹페이지 Singl URL 에 적습니다. 전 http://www.ziwoogae.com 이라고 적었습니다.
그 다음 "Filename: " 생성될 이미지 경로와 확장자를 지정해야 됩니다. 경로는 바탕화면으로 파일이름은 test 로 적었습니다. 뒤에 확장자를 적지 않을 경우 기본적으로 png 가 됩니다.
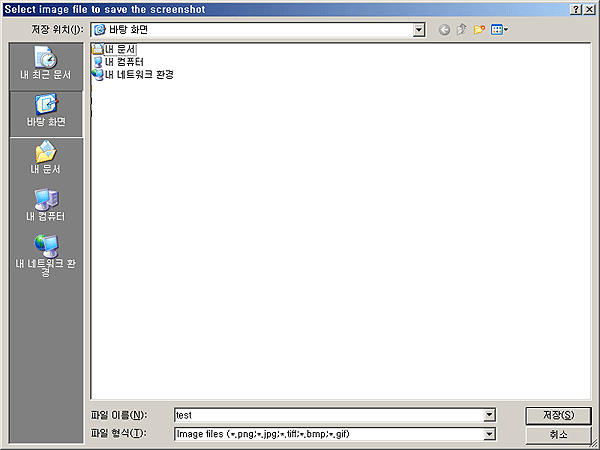
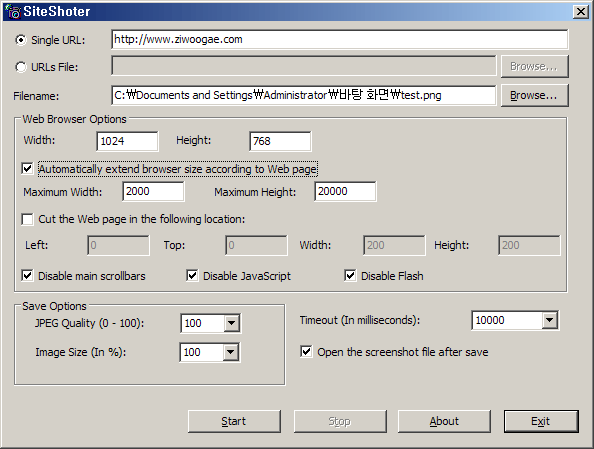
Web Browser Options
- Width: 1024 Height : 768
지금까지 여러종류의 캡쳐 프로그램을 사용해 봤지만... 정말 간편하고 편리합니다. 아쉽게도 한국어는 지원하질 않습니다. 무설치(portable)라 간편 합니다.
상세설명 → http://www.nirsoft.net/utils/web_site_screenshot.html
다운받기 → http://www.nirsoft.net/utils/siteshoter.zip
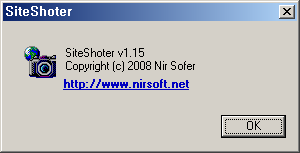
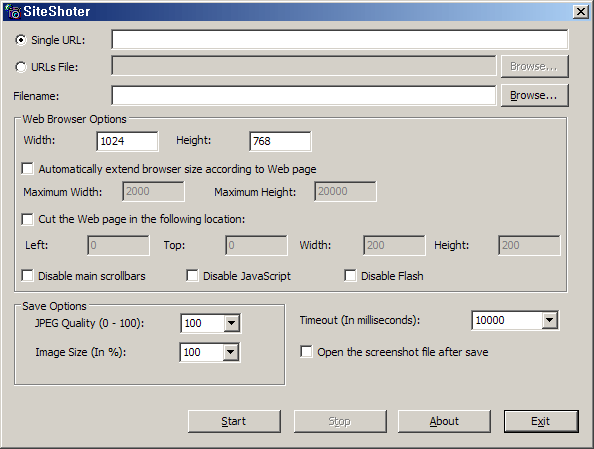
<메인화면>
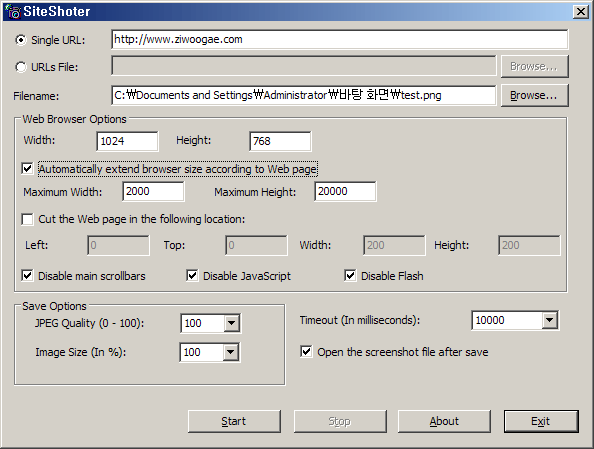
우선 캡쳐할 웹페이지 Singl URL 에 적습니다. 전 http://www.ziwoogae.com 이라고 적었습니다.
그 다음 "Filename: " 생성될 이미지 경로와 확장자를 지정해야 됩니다. 경로는 바탕화면으로 파일이름은 test 로 적었습니다. 뒤에 확장자를 적지 않을 경우 기본적으로 png 가 됩니다.
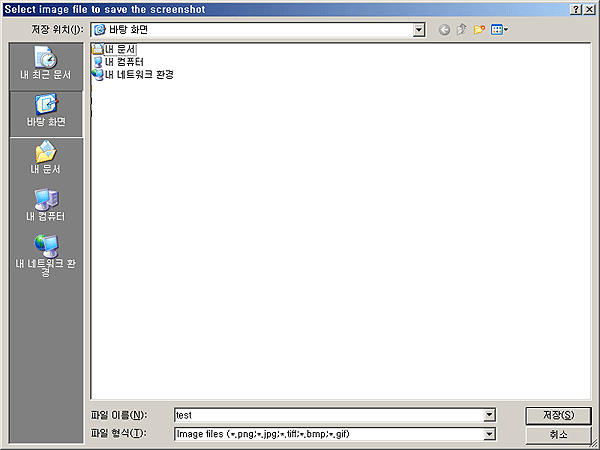
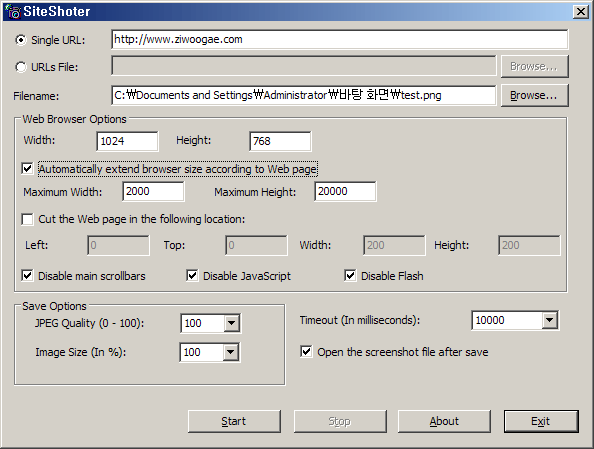
Web Browser Options
- Width: 1024 Height : 768
기본적인 사이즈는 1024 X 768 에 맞춰져 있습니다.
캡쳐할 웹페이지의 사이즈가 크거나 혹은 작다면 수정하시면 됩니다.
"Automatically extend brower size according to Web page" 항목을 체크하면 전체 웹페이지 캡쳐가 가능합니다.
기본 설정은
Maximum Width : 2000 (가로 최대 넓이 2000) Maximum Height : 2000 (세로 최대 넓이 2000)
라 기본 설정만으로도 대부분 웹페이지 캡쳐는 가능 합니다. 만약 저 사이즈보다 더 크다면 수정하시면 되겠죠.
"Cut the Web page in the following location:
Left:0 Top:0 Widht :200 Height:200
이 옵션은 html 을 아시는 분이 시라면 쉽게 이해할 수 있습니다. "margin" 으로 생각하시면 빠를 듯 싶습니다.
그리고 나머지 밑에 있는 3개 항목에 체크를 할 경우
- Disable main scrollbars (스크롤바 제외하고 캡쳐)
- Disable JavaScript (자바스크립터를 제외하고 캡쳐)
- Disable Flash (플래쉬를 제외하고 캡쳐)
캡쳐할 웹페이지의 사이즈가 크거나 혹은 작다면 수정하시면 됩니다.
"Automatically extend brower size according to Web page" 항목을 체크하면 전체 웹페이지 캡쳐가 가능합니다.
기본 설정은
Maximum Width : 2000 (가로 최대 넓이 2000) Maximum Height : 2000 (세로 최대 넓이 2000)
라 기본 설정만으로도 대부분 웹페이지 캡쳐는 가능 합니다. 만약 저 사이즈보다 더 크다면 수정하시면 되겠죠.
"Cut the Web page in the following location:
Left:0 Top:0 Widht :200 Height:200
이 옵션은 html 을 아시는 분이 시라면 쉽게 이해할 수 있습니다. "margin" 으로 생각하시면 빠를 듯 싶습니다.
그리고 나머지 밑에 있는 3개 항목에 체크를 할 경우
- Disable main scrollbars (스크롤바 제외하고 캡쳐)
- Disable JavaScript (자바스크립터를 제외하고 캡쳐)
- Disable Flash (플래쉬를 제외하고 캡쳐)
Save Option
- JPEG Quality (0~100) : JPEG 파일만 퀄리티 설정이 가능하고, 기본 100 으로 되어 있습니다.
- Image Size (In %) : 100 은 현재 보고 있는 사이즈이며, 50 으로 설정시엔 50% 축소되어 캡쳐가 됩니다.
- JPEG Quality (0~100) : JPEG 파일만 퀄리티 설정이 가능하고, 기본 100 으로 되어 있습니다.
- Image Size (In %) : 100 은 현재 보고 있는 사이즈이며, 50 으로 설정시엔 50% 축소되어 캡쳐가 됩니다.
Timeout(In milliseconds): 1000 ~ 15000 사이에 원하시는 값을 설정해 주시면 됩니다.
기본은 10000 으로 잡혀 있습니다.
기본은 10000 으로 잡혀 있습니다.
"Open the screenshot file after save" 체크를 하면 저장한 다음 파일을 확인할 수 있습니다.
'Software' 카테고리의 다른 글
| 언인스톨러의 최강자 - Revo Uninstaller 1.71 (0) | 2008.06.19 |
|---|---|
| 파이어폭스 (FireFox 3) 정식버전 출시 (2) | 2008.06.18 |
| 파이어폭스3 (FireFox3) 이제 나오는 구나. (1) | 2008.06.13 |
| 플락 브라우저(Flock Browser) (0) | 2008.06.09 |
| Spread Firefox - Download Day 2008 (5) | 2008.06.07 |
TAGS.


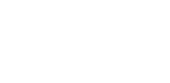
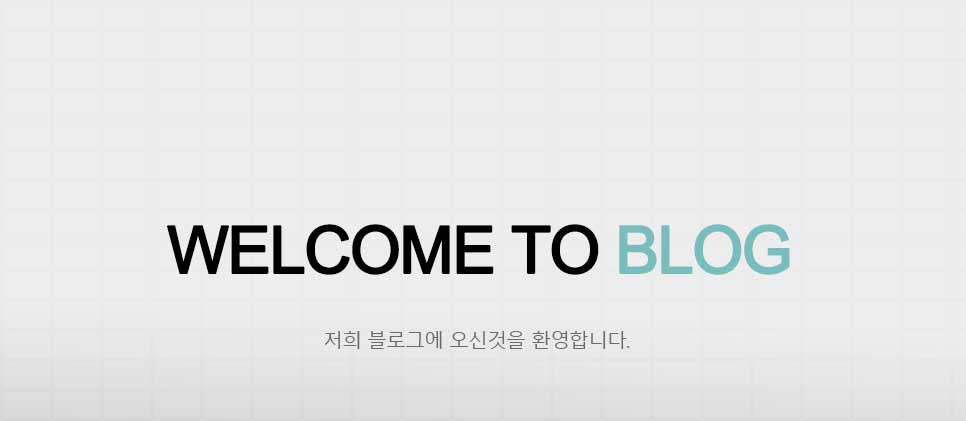




 invalid-file
invalid-file